
Integrate Your Data With Adobe Commerce (Magento)
At Stormly, we make it easy to integrate with Adobe Commerce, giving you instant insights into sales, revenue, and optimization opportunities.
Getting Started
-
Go to the projects page inside of the Stormly application and click
Set-Up Dataas shown below:
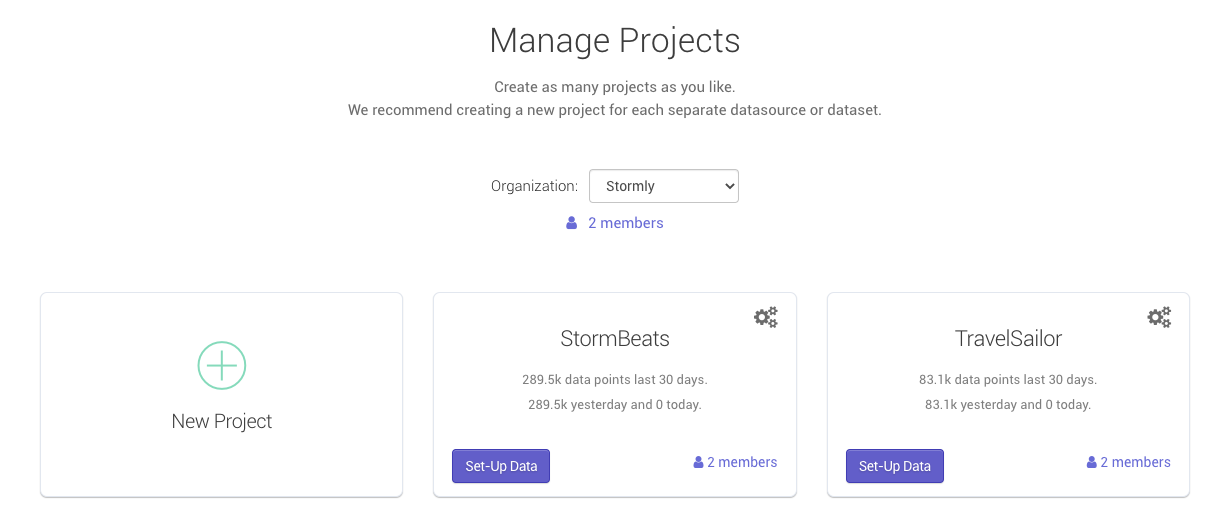
-
Under "Use tracking code from:" pick "Segment.com", then copy the
API keyas shown below:
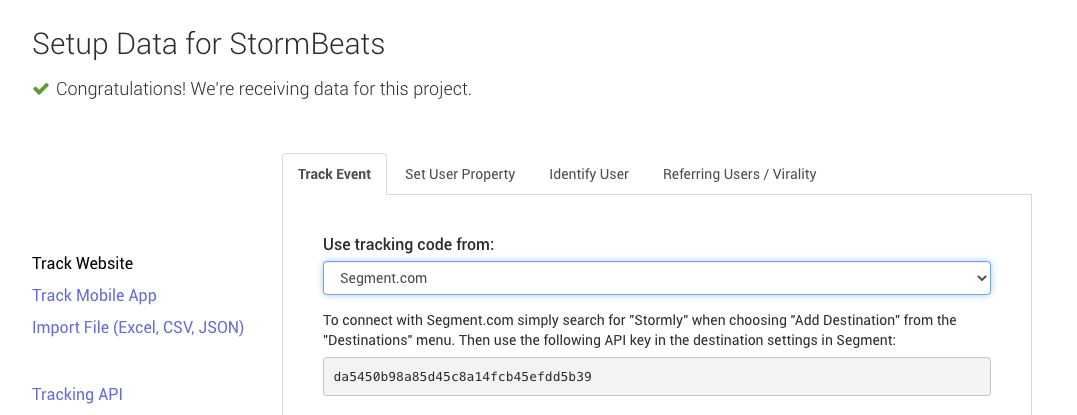
- Copy the
API Key. You will need it in the next step.
Installing the Stormly Extension
1. Download the .zip archive of the Stormly extension. Click here to download
2. Upload the .zip archive to your Adobe Commerce (Magento) server.
3. Extract files on server, and move the Stormly folder into the app/code folder.
4. Complete installation by running these commands on your server:
$ php bin/magento setup:upgrade
$ php bin/magento setup:static-content:deploy -f
$ php bin/magento module:enable Stormly_EventLogger --clear-static-content
$ php bin/magento setup:upgrade
$ php bin/magento cache:clean
$ php bin/magento cache:flush
5. Use Adobe’s official guide to set permissions on the server file system. Read more here.
6. Finally, disable maintenance mode by running this command on your server:
$ php bin/magento maintenance:disable
Configuring the Stormly API key
1. Log in to your Magento Admin Panel.
2. In the left sidebar, go to: Stores → Configuration
3. In the Configuration page: Scroll to the General tab on the left (you may need to expand it).
4. Under General, you should now see a new section labeled: Stormly Analytics
5. Click on Stormly Analytics and you’ll see the field for Stormly API Key. Use the API key you've copied from the beginning of this page, and click Save Config.
6. Clear cache by running these commands on your server:
$ php bin/magento cache:clean
$ php bin/magento cache:flush
🛠 If the Stormly Analytics section is missing, make sure your module is enabled by running this command on your server, if not enabled please revisit the "Installing the Stormly Extension" section: $ php bin/magento module:status Stormly_EventLogger